今回は、WordPressでブログを始めるにあたり、
エックスサーバー(Xserver)の登録方法について解説します。
エックスサーバー(Xserver)
Xserverは月額990円から利用でき、WordPressも最初からインストールした状態で
利用開始できるため、WordPress初心者の方でも安心して使うことができます。
さらに、Xserverでは定期的にキャンペーンをやっていて、「初期費用半額」や「ドメイン永久無料」になったりするので、ぜひキャンペーン期間中を狙って契約するのがおすすめです。
Xserverに新規登録
まず以下のリンクからXserverのトップページを開き、
「お申し込みはこちら」ボタンをクリックします。
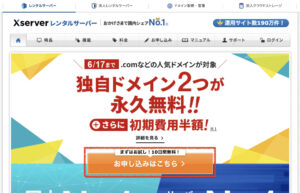
Xserverトップページ
「新規申込み」ボタンをクリックします。
すでにXserverアカウントをお持ちの方はお持ちのIDでログインしてください。
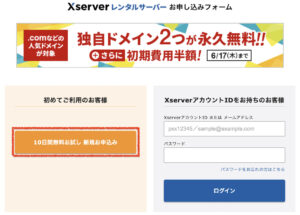
アカウント登録
契約内容の選択
サーバー契約内容の選択
まずは、サーバーの契約内容を選択します。
<サーバーID>
サーバーIDは自動で割り当てられます。自分で好きなIDに変えることもできますが、
特に外部に公開する情報ではないので、そのままでも問題ありません。
<プラン>
特に希望がなければ、「x10」プランで十分なので、「x10」プランを選択しましょう。
<WordPressクイックスタート>
ここで「利用する」をチェックしておくと、Xserver契約時に最初からWordPressが
インストールされた状態となっいるため、自分でインストールする手間が省けます。
注意点としては、チェックすると10日間の無料体験期間がなくなってしまうので、
お試しで利用してみたいという方はチェックを入れないでおきましょう。
<サーバー契約期間>
サーバー契約期間は3ヶ月から選択でき、長く契約したほうが1ヶ月あたりの料金がお得になります。ここはお好みで選択しましょう。
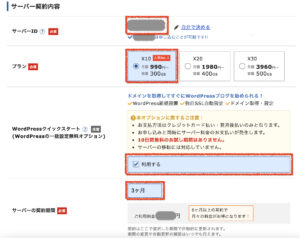
サーバー契約内容の選択
ドメイン契約内容
ドメイン契約内容では、自分のブログサイトのドメインを決めることができます。
ここでお好きなドメインをGETしましょう。
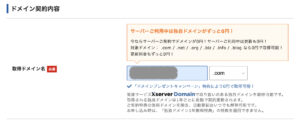
ドメイン契約内容
WordPress情報
<WordPressクイックスタート>で「利用する」にチェックを入れた場合は、
ここでWordPressアカウント情報を入力します。
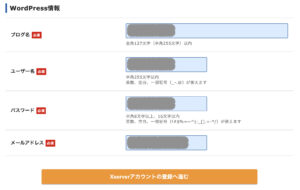
WordPress情報
ここまで入力できたら、Xserverアカウントの登録へ進みます。
アカウント登録
Xserverアカウントの登録
Xserverアカウントとして利用するメールアドレス情報、パスワードを入力します。
おそらくほとんどの方は「個人」かと思うので「個人」を選択します。
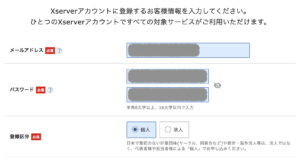
Xserverアカウント登録
個人情報の登録
氏名、住所などの個人情報を登録します。
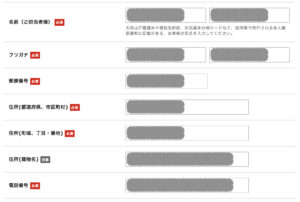
個人情報の登録
支払い情報の登録
支払い情報を登録します。クレジット払いの場合はクレジット番号を入力します。
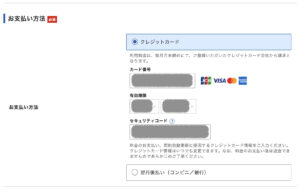
お支払い情報の登録
同意事項
「利用規約」と「個人情報に関する公表事項」を読み、「同意」にチェックを入れて「次へ進む」ボタンをクリックします。
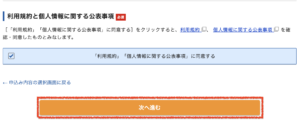
規約に同意
メール認証
確認コードの送付
先ほど登録したメールアドレス宛に確認コードが送られてきます。

確認コード送付
確認コード入力
メール本文内の確認コードをコピーし、確認コード欄に入力して「次へ進む」ボタンをクリックします。
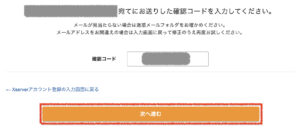
確認コード入力
申込内容の確認
最後に、これまで入力した内容の最終確認を行い、問題なければSMS認証へと進みます。
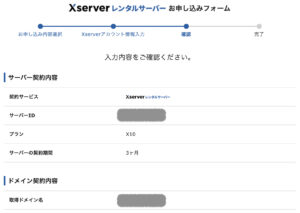
入力内容の確認1
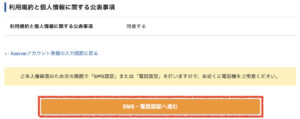
入力内容の確認2
SMS認証
SMS認証の画面になるので、お手持ちのスマートフォンの番号を入力し、
「認証コードを取得する」ボタンをクリックします。
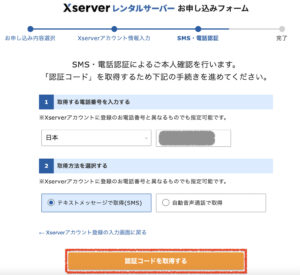
SMS認証1
数秒でスマートフォンに認証コードが届くので、届いた認証コードを入力し、「認証して申し込みを完了する」ボタンをクリックします。
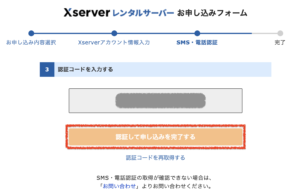
SMS認証2
申込完了
「申し込みが完了しました。」というメッセージが表示されるので、
ダイアログを閉じるとXserverの管理画面が表示されます。
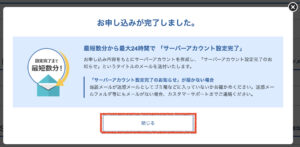
申込み完了
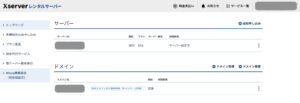
管理画面
これで申込み作業は完了です!
契約更新するには
10日間の無料体験を利用している場合で、無料期間終了後もXserverを利用したいという方は、無料期間が終了する前に契約を更新する必要があります。
契約更新しないまま無料期間が終了してしまうと、
また最初の申込みからやり直しとなってしまいますので注意が必要です。
契約更新するには、管理画面右上の「料金支払い」をクリックします。
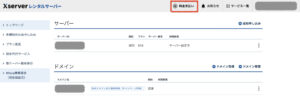
契約更新1
契約更新する期間を選択し、「支払い方法を選択する」ボタンをクリックしてください。
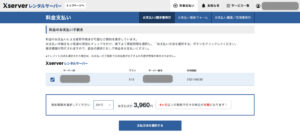
契約更新2
支払い方法を選択して決済すれば契約更新が完了です。
管理画面へ戻って契約期間が更新されていることを確認してください。
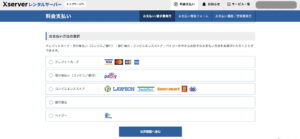
契約更新3
Xserverの契約は無事できたでしょうか?
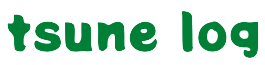

コメント